ゲーミングマウスを普段使いに ― 2020年06月20日 13:08

立て続けにマウスが壊れる。最初は、ボタンの反応不良。筐体もだいぶ削れていた。次はボタンのチャタリング。その次は、ホイールの反応不良。これもチャタリングか。後ろの2つは、予備機。通算の使用年数は3~4年ほどだが、経過年数はずいぶんと経っている。3000円前後の製品としては、こんなものか。
それではと、タブレット用にしていたBluetoothマウスを、デスクトップに転用。ところが、ちょっと反応が遅れるのが気になる。狭いタブレット画面では問題なかったが、広い画面では細かい位置決めなどで、少々使い難い。Logicoolが専用の無線方式を採用するのもこのためか。
やはり新調すべき、と、試みにゲーミングマウスを導入。Logicool。6000円ほどと、中程の価格帯。東プレの新製品も気になるが、20000円弱と手を出しにくい。
さすがに、広い画面を長い距離動かしてもピタリと位置が決まる。Logicoolの一般用のツール(SetPoint)は使えず、ゲーミングマウス専用のツール(G Hub)が必要。移動速度は、感度(DPI)で設定するのが新鮮。ゲーミング用ということで加速度の設定はなし。
あとは、耐久性。ボタンは、毎日10時間ゲームを続けて、5年は持つとの仕様。ホイールのセンサもあるし、筐体自体の劣化もある。さて、どんなものか。
Seagate SMR? の使い勝手 ― 2020年05月15日 09:51

更改したNASに搭載しているのは、SeagateのST8000。ミラーで利用。メーカーのお勧めは、NAS用だろうが、同じ予算ならドライブ数を増やすほうがいいのが経験則。バックアップ用と故障時の取り替え用に、追加で2つ。高いドライブを選んで、予備を減らすのは悪手。

更改前のNASで利用していたST4000やST2000とは、少々使い勝手が変わる。
上は、大きなファイル(仮想マシンのディスクイメージ)をコピーしたときの様子。ひとつのファイルのコピー中、100MB/sを越えることもあれば、ぐっと落ち込むことも。平均では好成績。記録密度が上がっている恩恵。ただし、処理時間の予測は難しい。対して、同じミラーの構成で、ST4000やST2000では、コンスタントに25~30MB/sを出していた。
ST8000はSMRとされているので、その特性か。それとも、QNAPのOSの動きが変わったか。とはいえ、文書や写真の参照編集などの普段使いで気になることはない。
強いて気になるといえば、夜間などアクセスがないときに、時にコロコロと動作音がするところ。高密度記録と性能を両立するために、いろいろと複雑な造りになっている。そのためのメンテナンス処理が走るのだろう。

以前から、基本はSeagate派。古そうなところでは、Medalistなんてのも。

その後は、皆が憧れたBarracuda。今も残るブランド。

それでも本命は、Cheetah。束ねて帯域と速度を稼いでいたが、SSDの登場でスピード競争の主役は交代。
Cisco892JのFANをNoctua NF-A4x20 FLXに交換 ― 2020年05月14日 12:55
Cisco892JのFAN、油は差したが、調子は今ひとつ。CPUファンで愛用している静音で定評のNoctuaのFANに交換を試みる。
入手したのは、Noctua NF-A4x20 FLX。1600円くらい。PWMではなく、12V駆動、厚さ20mmのもの。他、PWMのもの、5V駆動のもの、厚さ10mmのもの、など、多種あるので間違わない。

もともとのミネベアの配線。

購入したNoctuaの配線。色で見る限り、12V(赤)とGND(黒)の配線が逆になっている。
試しに交換して電源を入れてみると、案の定、ファンは回転しない。

Noctuaの付属品に3MのSkotchlokという結線用の部品が付いてくる。半田付けなしにペンチのみでプチッとケーブルをつなぐことのできる優れもの。もとのFANのケーブルを切断し、付属のアダプタのケーブルと、色を揃えて接続する。アダプタとファンのコネクタを接続して完了。
電源を入れて、ファンの回転を確認。静かすぎて、目で見ないと確認できない。これで静かに夏を乗り切れるか。風量は十分なはず。
Cisco892JのFANは、40mm角20mm厚3ピン12V ― 2020年05月01日 19:13
このところぐっと気温が上がり、長袖が暑くなってきた、と、どこからか異音が。NASを新調して静音化したので、小さな音でも気になる。
ひとつは、foobar2000を動かしているノートPC。ファンが勢いよく回っている。ノートPC冷却板を引っ張り出してきて敷く。しばらくして静かになる。この際、すのこたんでも導入するか。

もう一つは、Cisco892J。Catalyst2960Lかと思ったが、ファンレス。892Jの周りを一周して、正面向かって左にファンを発見。ほこりまみれで、ぶるぶるいっている。そろそろ交換時期か。
オリオスペックのサイトでNoctuaのファンを見ると、4cmファンにもいくつもある。ピン数に厚さ、動作電圧が異なる。適当には買えない。ルータを止めて、分解。
ミネベア製。厚さ20mm。3ピン(配置は要確認)。動作電圧は12V。
いたってふつうの仕様。なんとかなりそう。お店は連休に入るので、購入するにしても連休明け。これだけ買うには、送料の比率が高すぎるけど。
とりあえず、掃除をして、オイルを差す。しばらく回って、異音は解消している。
QNAP 332X SSDキャッシュ容量 ― 2020年04月05日 14:19
332XのSSDキャッシュ(読み取り専用)を1週間ほど運営。適正な容量を見極める。
対象のボリュームは、1.5TBほど。文書、写真、音楽ファイルなどを収容。動画や仮想マシンのイメージファイルは対象外。
30GBのSSD。数日でほぼ全領域が割り当て済み。文書や写真の編集など、ひとところで作業しているうちは、キャッシュが有効に機能。ただし、夜間のバックアップ処理などで一掃され、翌日は読み直しな印象。作業感の向上という点では、少量でも役に立つ。
240GBのSSD。数日の運用では、領域は余裕。複数日に渡った作業でもキャッシュが一掃されることは無い様子。音楽ファイルを、終日、foobar2000サーバに供給し続けているので、次第に割当量は増えていくだろうが、今の使用法では十分な容量。
多人数での作業や、対象を動画等に広げることを想定すれば、大容量も必要になるだろうが、そうでもなければ、100~200GB程度(数千円ほど)のSSDで用をなすことがわかる。
書き込みキャッシュまで考えるなら、SSDであってもミラー(RAID1)にする必要が出てくるし、キャッシュではなく、Qtier(ストレージの階層化)を使ったほうがいい。費用はそれなりにかさむ。

リソースモニターでは、アクセス時間(レイテンシー)を確認できる。
SSDでは、数ms程度。

ディスクでは、数十ms~百数十ms程度。
ところで、240GBのSSDに交換すると、推定残り寿命が0%と表示。
交換前にIntel(製造元)のツールで確認すると100%。データの解釈に差がある。妙な値が得られた場合、製造元のツールで確認する必要がありそう。
QNAP 332X バックアップ設定 ― 2020年03月24日 08:59
移行作業のおわりに、バックアップの設定。
外部ストレージへのバックアップ、Cloudへのバックアップ等、HBS 3にまとめられている。はじめにAWS S3へのバックアップを移行前にあわせて設定。同期のメニューから、一方向同期ジョブの作成を選択。
S3を選択。以前に比べて、選択肢は充実。
AWSコンソールで作成したAccessKeyとSecurityKeyを設定して、バケットを選択。キー設定はアカウントに紐付けられ、ジョブごとに登録する必要がなくなり楽に。
ジョブを作成。従来、フォルダごとにジョブを作成する必要があったが、HBS 3では、複数のフォルダを登録できる。ひとつのフォルダに同期するものとそうでないものが混在するときに、重宝。
スケジュールを設定。
一覧で確認。文書用と写真用の2つにまとまり、すっきり。
ジョブの実行状況の一覧でも確認。
夜の実行結果を朝に確認。移行前のバックアップと整合性がとれていなかったら、との心配があったが、無事に差分のみアップロードされていて安心。(スナップショットは数日後のもの)
次は、ローカルに接続する外部ストレージへのバックアップを設定。災害でもあれば、これをもって逃げ出す用。Cloudには、動画や音楽は同期していない。
USB3でクレードルに挿したディスクを接続。RAID1を組んでいるのと同じディスク。「ストレージ&スナップショット」の外部ストレージのメニューから、認識を確認後、フォーマット。
HBS 3に戻り、ローカルNASを同期先に選択。外部ストレージを選んで、バックアップジョブを作成。
ジョブを実行。容量4.25TBで、22時間ほど。50~60MB/秒くらいのスループット。ディスク単体の能力も上がっているが、eSATAからUSB3になったのもスループット向上に貢献。最初は、どうしても時間がかかるが、普段実行していれば、移行前の準備時間は節約できる。
QNAP 332X データ移行 ― 2020年03月23日 07:28
準備ができたので、419U+から332Xへのデータ移行。外付けのディスクにバックアップを取って戻すなど、いくつかの方法があるが、ネットワークにつながった2台のNASがあるので、NAS間の同期機能を用いる。
419U+(QTS4.3)では、バックアップマネージャがあり、332Xで探すも見つからず。「HBS 3 Hybrid Backup Sync」という新アプリになっている。これをインストール。
RsyncとRTRRがあるが、RTRRにしてみる。移行元の419U+のIPアドレスを指定して、アクセス許可の設定を行う。
移行元の419U+の方では、バックアップマネージャを起動し、送信ジョブを作成。
ウィザードに従い、共有フォルダごとに、ジョブを作成。
ひとつできたので、起動。同期が始まる。
移行先の332Xでも、同期の実行中を確認。
送信側のネットワークの使用状況。束ねている2本のLANポートに均等にトラフィックが生じている。
受信側のネットワークの使用状況。こちらも2本のLANポートを束ねているが、トラフィックは片側に寄っている。負荷分散アルゴリズムは、LACPとbalance-rrを試したが、変わらず。送信側のスペックが低く、1Gbpsを越えないので支障はないが。
受信側のリソースモニター。CPUは余裕。実は、送信側は、目一杯。同じARMのプロセッサ、64bitになり、コア数も倍の4になったが、それ以上に性能は向上している。
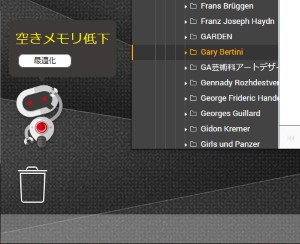
標準の2GBのメモリは足りなめ。SSDのキャッシュを設定したので、その分もあって、不足気味。空きメモリのGCが多発する。画面左下のキャラクタが何度か首をかしげる。使用するアプリケーションを増やしたり、Containerを活用するなら、メモリ量増が必要。
ジョブを次々に登録して、同期させていく。ディスクの本数が多いわけではないので、ひとつずつ完了させていく方が効率がいい。実行中のジョブの終了予定時刻を見極めて、ワンタイムのジョブを登録していく。
同期途中の状態をFile Stationで確認。一時ファイル名はこんな感じ。
移行データ量は、約4.5TB。夜間もジョブを起動し、まる2日、44時間ほどを要す。RAID1の同期は実施中の状態。平均のスループットは、30MB/秒ほど。仮想マシンのイメージや動画ファイルなど、長尺のデータは70MB/秒程度出るが、細かなファイルは時間がかかる。
QNAP 332X ストレージ設定 ― 2020年03月22日 08:50
「ストレージ&スナップショット」を開いたところ。SSDは■、ディスクは●で表示。
ディスクを選択すると、状態を確認できる。今回は、8TBのディスクを2個。実験用に手持ちの小容量のSSDを1つ。
最初は、ストレージプールの作成。8TBを2個でRAID1(ミラー)を設定。
RAID5は、容量のメリットがあるが、リカバリに時間がかかることを考えると、大容量のディスクの価格がこなれてきたので、RAID1の使い勝手が勝る。
作成したストレージプールの上にボリュームを作る。QTS4.4(QNAPのOS)で変わったのは、ボリュームの種類が増えたこと。推奨は「シックボリューム(Thick Volume)」のようす。スナップショットが使える。スナップショットといえば、NetApp。実装は異なるだろうが、ついに家庭用まで降りてきたか。
従来タイプは、「静的ボリューム」。
製品説明によると、QNAPの移行では、ディスクを外して付け替えれば済む、とあるが、こういった新しい機能は使えない。こんなこともあるので、新しいOSで設定し、データを移行したほうがいい、とは、お店の人の言。今回は、ディスク容量の増加もあるので、データ移行を選択。
ボリューム作成では、容量の他、「アイノード別バイト数」を設定。これは、Linux(Unix)用語。Windowsならエクステントサイズ。ファイル管理用の領域マップの1単位あたりのサイズ。ファイル1個あたりの最小容量。
ボリュームは、用途に合わせ、3つ設定。文書などの一般用、仮想マシンのイメージ用、動画用。後者の2つは、大容量のファイルが中心なので、アイノード別バイト数は最大を選択。一般用は、細かいファイルが中心なので最小を選択。
ストレージプールは、「同期中」とあるが、RAID1(ミラー)の同期。同期中でも、作業やアクセスはできる。8TBのミラーの同期で、移行作業をしながらで、まる3日を要した。完了までは保護レベルが低いので、移行期間には十分余裕をとって。
ボリュームができたら、共有フォルダを設定。移行元と同じフォルダ構成。ユーザを作成し、アクセス権の設定を忘れない。
おまけのSSDの設定。1個しかないので、読み取り専用に設定。QNAPのサイトに文書があまりないが、ひとつでも使えるのを確認。読み書き用には、2つでRAID1にする必要があるだろうけど。
対象ボリュームの設定。一般用だけを対象にする。
使用量やヒット率を確認できる画面。どのくらいの容量があれば効果があるものか?







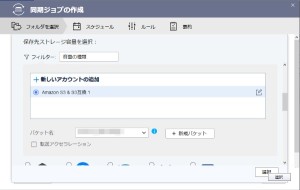

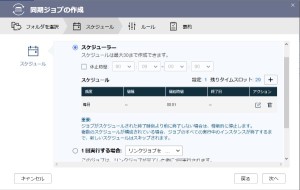


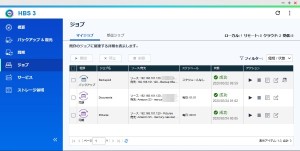



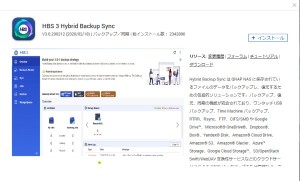

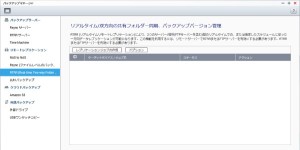
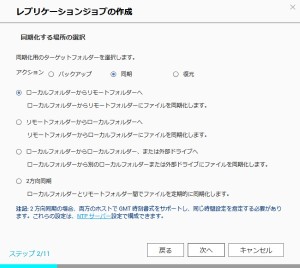





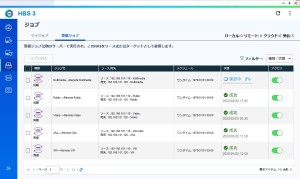


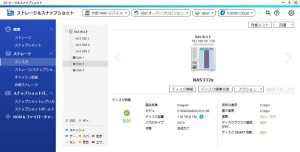
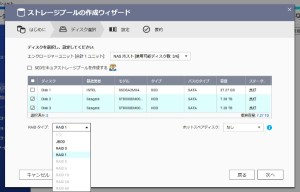
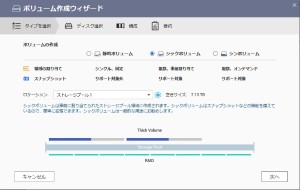





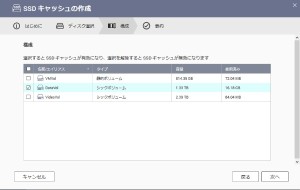

最近のコメント