QNAP 332X ストレージ設定 ― 2020年03月22日 08:50
「ストレージ&スナップショット」を開いたところ。SSDは■、ディスクは●で表示。
ディスクを選択すると、状態を確認できる。今回は、8TBのディスクを2個。実験用に手持ちの小容量のSSDを1つ。
最初は、ストレージプールの作成。8TBを2個でRAID1(ミラー)を設定。
RAID5は、容量のメリットがあるが、リカバリに時間がかかることを考えると、大容量のディスクの価格がこなれてきたので、RAID1の使い勝手が勝る。
作成したストレージプールの上にボリュームを作る。QTS4.4(QNAPのOS)で変わったのは、ボリュームの種類が増えたこと。推奨は「シックボリューム(Thick Volume)」のようす。スナップショットが使える。スナップショットといえば、NetApp。実装は異なるだろうが、ついに家庭用まで降りてきたか。
従来タイプは、「静的ボリューム」。
製品説明によると、QNAPの移行では、ディスクを外して付け替えれば済む、とあるが、こういった新しい機能は使えない。こんなこともあるので、新しいOSで設定し、データを移行したほうがいい、とは、お店の人の言。今回は、ディスク容量の増加もあるので、データ移行を選択。
ボリューム作成では、容量の他、「アイノード別バイト数」を設定。これは、Linux(Unix)用語。Windowsならエクステントサイズ。ファイル管理用の領域マップの1単位あたりのサイズ。ファイル1個あたりの最小容量。
ボリュームは、用途に合わせ、3つ設定。文書などの一般用、仮想マシンのイメージ用、動画用。後者の2つは、大容量のファイルが中心なので、アイノード別バイト数は最大を選択。一般用は、細かいファイルが中心なので最小を選択。
ストレージプールは、「同期中」とあるが、RAID1(ミラー)の同期。同期中でも、作業やアクセスはできる。8TBのミラーの同期で、移行作業をしながらで、まる3日を要した。完了までは保護レベルが低いので、移行期間には十分余裕をとって。
ボリュームができたら、共有フォルダを設定。移行元と同じフォルダ構成。ユーザを作成し、アクセス権の設定を忘れない。
おまけのSSDの設定。1個しかないので、読み取り専用に設定。QNAPのサイトに文書があまりないが、ひとつでも使えるのを確認。読み書き用には、2つでRAID1にする必要があるだろうけど。
対象ボリュームの設定。一般用だけを対象にする。
使用量やヒット率を確認できる画面。どのくらいの容量があれば効果があるものか?
コメント
トラックバック
このエントリのトラックバックURL: http://c5d5e5.asablo.jp/blog/2020/03/22/9226889/tb
※なお、送られたトラックバックはブログの管理者が確認するまで公開されません。


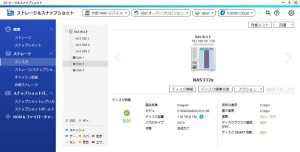
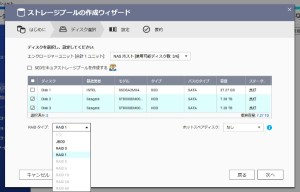
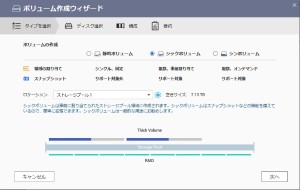





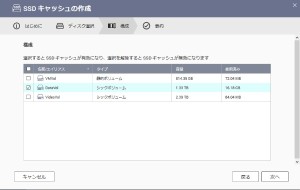

コメントをどうぞ
※メールアドレスとURLの入力は必須ではありません。 入力されたメールアドレスは記事に反映されず、ブログの管理者のみが参照できます。
※なお、送られたコメントはブログの管理者が確認するまで公開されません。